1. Grundsätzliche Informationen:
Die Verschlüsselung von E-Mails soll gewährleisten, dass nur du und der Empfänger einer Nachricht den Inhalt lesen können. Ansonsten liegen Nachrichten auf dem Server des Anbieters und könnten von jemand, der darauf kriminell oder behördlich Zugriff nimmt, gelesen werden. In diesem Artikel erläutere ich dir in einer vereinfachten Schritt-für-Schritt-Anleitung, wie ich die Verschlüsselung bei mir eingerichtet habe. Alle Angaben erfolgen ohne Gewähr. Wenn du es ausprobierst, machst du das auf deine eigene Verantwortung hin. Somit übernehme ich keine Haftung für Verluste, Schäden usw.
Los gehts ….
Auch wenn du die Verschlüsselung verwendest, werden weiterhin die Emailadressen und die Betreffzeile angezeigt. Deshalb gilt: Keine vertraulichen Daten in die Betreffzeile schreiben!
Damit du deine Nachrichten und Anhänge gegenüber einem Adressaten verschlüsseln und entschlüsseln kannst, müsst ihr euch beide einen „öffentlichen Schlüssel“ zuschicken. Das Emailprogramm Thunderbird (und diese Anleitung ;-)) werden dir bei diesem Vorgang helfen. Thunderbird ist ein Emailprogramm, das auf einem PC/ Notebook installiert wird und das Empfangen und Versenden von Emails übernimmt. Das Einloggen über einen Browser entfällt dann bei wichtigen Mails. (Unbezahlte Werbung, weil ich Namen nenne)
Es reicht nicht, wenn nur einer von euch beiden diesen Schlüssel schickt. Erst wenn ihr beide vom anderen den Schlüssel erhalten, „importiert“ und bestätigt habt, wird es funktionieren.
Ist eine Email einmal verschlüsselt, kannst du sie nie wieder lesen, wenn du deinen Schlüssel verlierst. Das Verfahren lohnt sich also z.B. für kurzfristige Informationen, die danach gelöscht werden können.
Wichtig ist, dass du deinen Schlüssel auch wirklich von der Person bekommst, die du meinst. Es ist also richtig, den Schlüssel (das ist eine kleine Datei bzw. Nummer) nicht zu veröffentlichen, sondern nur mit dem auszutauschen, den du kennst. Bist du unsicher, vergewissere dich lieber telefonisch oder persönlich, ob dein Email-Partner dir soeben wirklich seinen Schlüssel geschickt hat.
Was datenschutzrechtlich schiefgehen kann:
Auf beiden Rechnern werden die Emails ja leserlich dargestellt, dh. Sie wurden entschlüsselt. Man kann eine solche Email an einen Dritten weiterleiten und dabei auf eine Verschlüsselung verzichten. Das bedeutet, dass deine Mail oder der Anhang in diesem speziellen Fall doch von Dritten gelesen werden kann. Deshalb: Schicke niemals eine an dich gesendete, datenschutzwichtige Datei unverschlüsselt an andere Personen weiter!
2. Anleitung zur Nachrichtenverschlüsselung
Zur Verschlüsselung von Emails benötigst du Thunderbird ab Version 78.04. Wenn du Thunderbird schon eingerichtet hast, klicke nach dem Aufrufen auf „Hilfe“ und dann „Über Thunderbird“. Dort wird dir die Version angezeigt und kannst du ein eventuelles Update herunterladen. Nach dem Update ist ein Neustart von Thunderbird erforderlich.
2.1. Deinen öffentlichen Schlüssel erzeugen
Rufe Thunderbird auf. Klicke mit der linken Maustaste auf deine Emailadresse. (Alternativ Konto rechts anklicken und Einstellungen wählen). Wähle die Auswahl „Ende zu Ende-Verschlüsselung“
Klicke auf Ende-zu-Ende-Verschlüsselung:
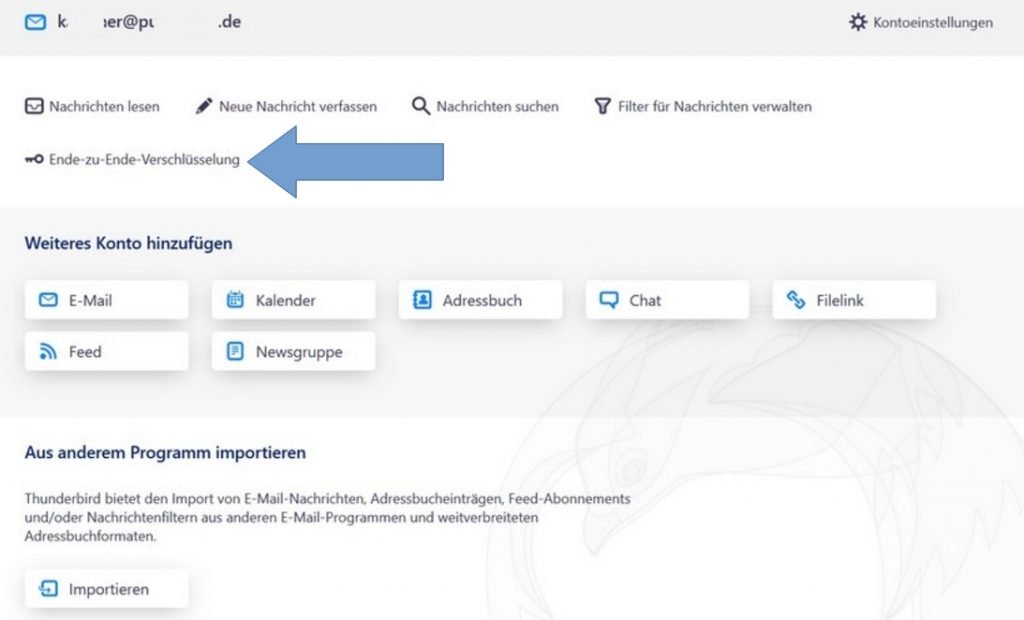
Es erscheint folgendes Fenster. Klicke hier auf Schlüssel hinzufügen:
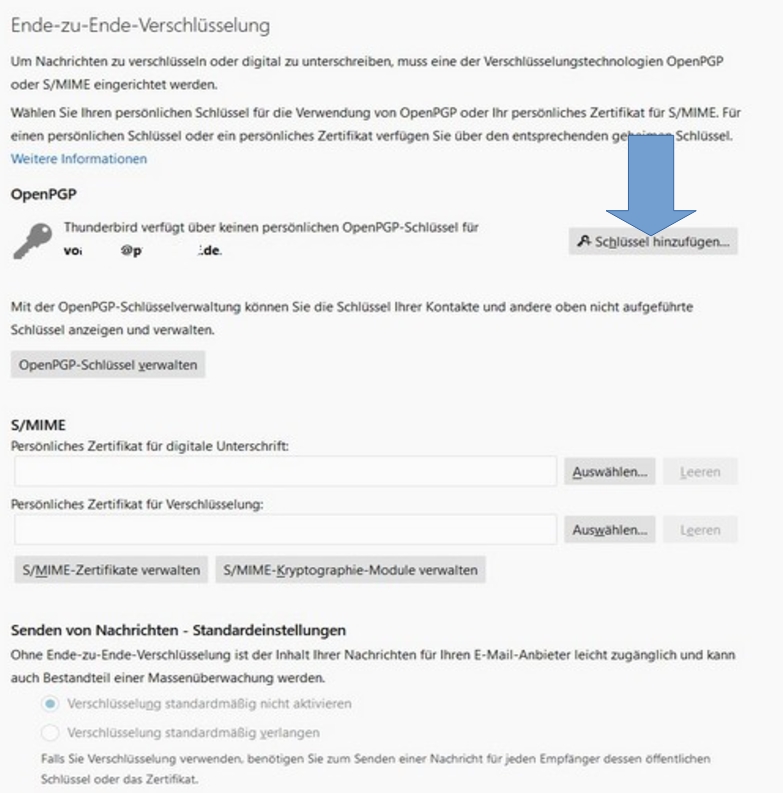
Erzeuge einen OpenPGP-Schlüssel mit „Weiter“.
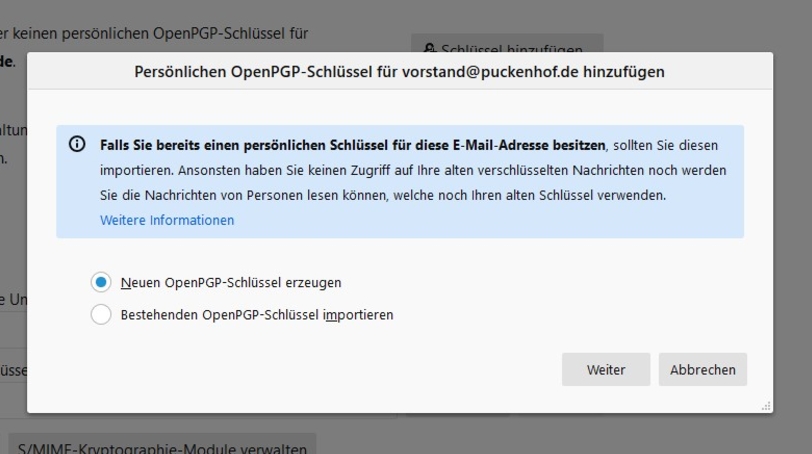
Im folgenden Fenster siehst du deine Emailadresse (in dieser Anleitung asuradiert) und verschiedene Daten. Belasse es bei den Grundeinstellungen und klicke auf „Schlüssel erzeugen“.
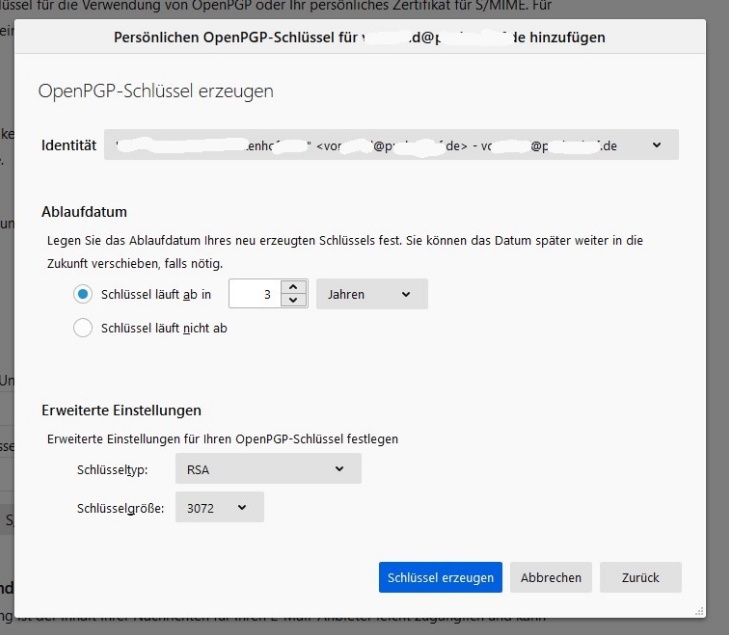
Bestätige im Folgefenster, dass die Erzeugung etwas dauern kann.
Dein Schlüssel wird erstellt. Wenn erfolgreich erscheint folgendes Fenster (Die genauen Daten und Zahlen habe ich natürlich ausradiert: Jetzt besitzt du deinen eigenen öffentlichen Schlüssel!
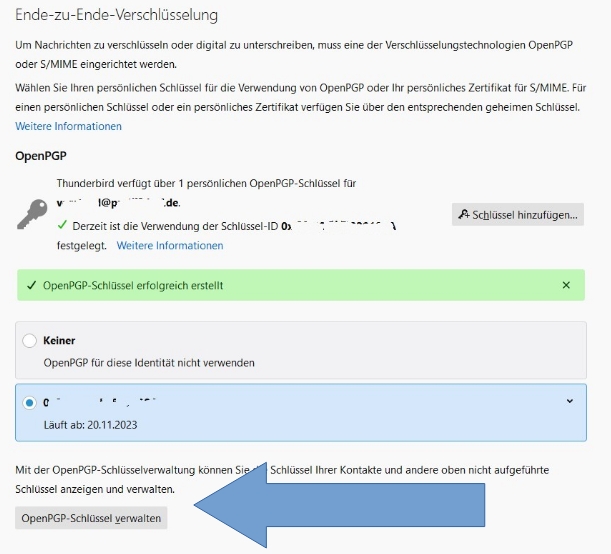
2.1. Deinen öffentlichen Schlüssel dem Emailpartner zukommen lassen
Klicke nun auf „OpenPGP“-Schlüssel verwalten. Es erscheint ein Fenster, in dem du deine Emailadressen und den öffentlichen Schlüssel siehst. (Später wirst du hier auch die öffentlichen Schlüssel deiner Emailpartner finden).
Klicke deine Emailadresse an, gehe auf „Datei“ und wähle hier „Öffentliche Schlüssel“ per Email senden. (Das kann ich leider nicht screenshotten)
2.2. Jetzt ist dein Emailpartner dran.
Dein Emailpartner erledigt nun die gleichen Schritte wie oben beschrieben. Er muss dir ebenfalls seinen öffentlichen Schlüssel per Email schicken. Evtl. hat er bereits einen PGP-Schlüssel aus einem anderen Programm. Das sollte dann auch damit funktionieren.
2.2. Den öffentlichen Schlüssel des Emailpartners importieren
Der Emailpartner hat dir seinen öffentlichen Schlüssel geschickt. Klicke auf genau diese Email.
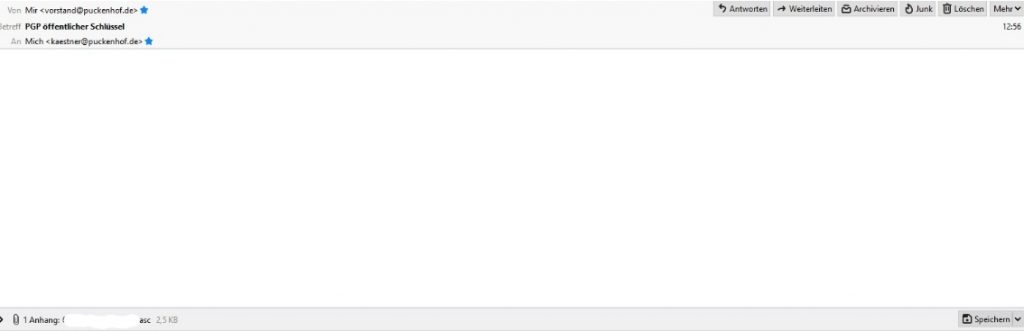
Klicke unten im linken Bereich mit der rechten Maustaste auf den Anhang. Wähle „Open-PGP-Schlüssel importieren“ aus. Das musst du in zwei Folgefenstern mit „OK“ bestätigen.
2.2. Den öffentlichen Schlüssel des Emailpartners bestätigen
Fast geschafft ;-).
Klicke nun wie schon unter 2.1 beschrieben mit der linken Maustaste auf deine Emailadresse. (Alternativ Konto rechts anklicken und Einstellungen wählen). Wähle die Auswahl „Ende zu Ende-Verschlüsselung“ und dann „OpenPGP-Schlüssel verwalten“. Jetzt steht dort auch der öffentliche Schlüssel deines Emailpartners in dieser Aufstellung. Wähle diesen Schlüssel aus und klicke mit der rechten Maustaste den Punkt „Schlüsseleigenschaften“
Im folgenden Fenster werden dir verschiedene Informationen angezeigt. Es geht jetzt darum, diesen Schlüssel anzunehmen oder nicht. Kennst du denjenigen, der dir den Schlüssel geschickt hat? Habt ihr das vor Kurzem so abgesprochen? Dann kannst du den Punkt markieren:
„Ja, ich selbst habe überprüft, dass der Schlüssel über den korrekten Fingerabdruck verfügt.“
Bestätige die Auswahl schließlich mit Klick auf okay!
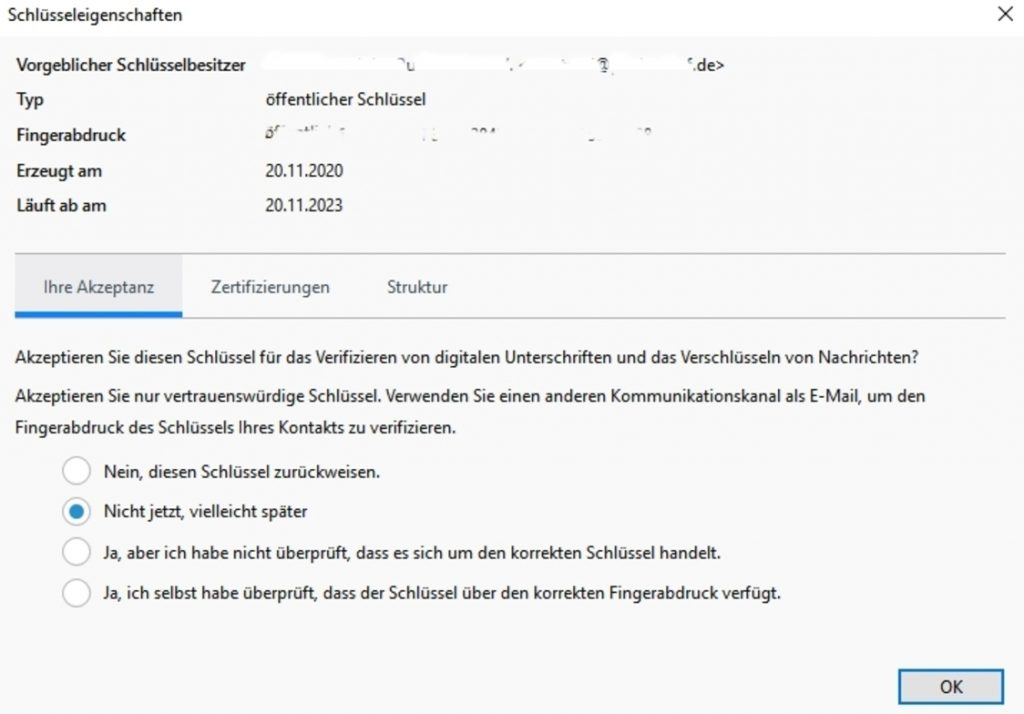
2.3. Dem Emailpartner eine verschlüsselte Nachricht schicken
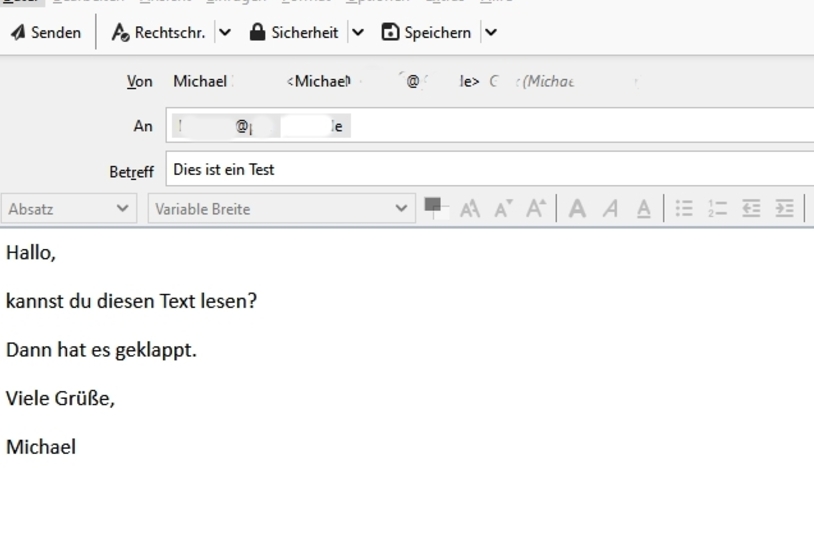
Nicht vergessen: Die Betreffzeile bleibt unverschlüsselt und soll keine
datenschutzrelevanten Inhalte enthalten (Namen usw.)
Schreibe deine Email. Hänge ggfs. Anhäge an.
Wähle den Empfänger aus. Zur Verschlüsselung muss bereits der oben beschriebene Schlüsselaustausch erfolgt sein.
Klicke in der Menüzeile NEBEN dem Punkt „Sicherheit“ auf den kleinen Pfeil nach unten „v“. Wähle hier die Auswahl „Nur mit Verschlüsselung senden“ und bestätige mit „ok“
Versende deine Nachricht – Fertig!
2.3. Habe ich eine verschlüsselte Nachricht erhalten? Wie erkenne ich das?
Klickst du eine Mail an, zeigt dir ein kleines Symbol, dass du eine verschlüsselte Mail erhalten hast:
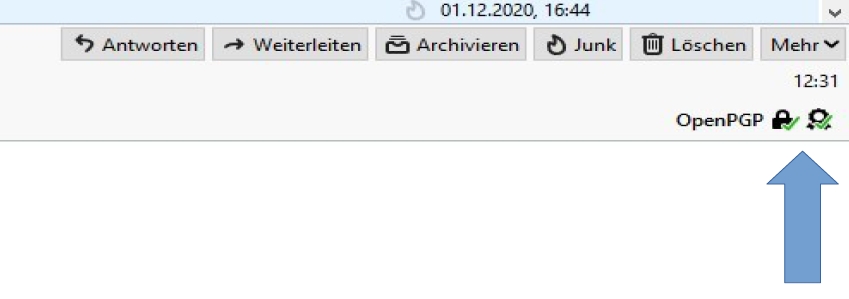
Wechsel des PCs – Thunderbird neu aufspielen – Was dann?
Bei einem Wechsel des PCs holt sich Thunderbird nach meinem Kenntnisstand den geheimen
Schlüssel nicht aus einer Onlinedatenbank. Deshalb ist es wichtig, diesen vor dem PC-Wechsel zu
exportieren. Das geht so:
Über die Emailadresse wieder auf die Verschlüsselung, beim eigenen Schlüssel auf „Mehr“ klicken,
und den geheimen Schlüssel (ich mache auch den öffentlichen) exportieren. Gib einen Speicherort
an, wo die Schlüssel abgespeichert werden. Für den geheimen Schlüssel musst du ein Passwort
angeben, damit diesen nicht jeder importieren kann. Unbedingt und wiederauffindbar aufschreiben.
Einige sind hier schlampig und wissen hinterher nicht mehr, welches Passwort sie verwendet haben!
Am neuen PC Thunderbird installieren und dann bei der Verschlüsselung „Schlüssel hinzufügen –
und Schlüssel importieren.
Wie immer freue ich mich über deinen Kommentar!
Michael Kästner – Bildquellen: pixabay und eigene Screenshots aus Thunderbird – Alle Angaben ohne Gewähr – Unbezahlte und unaufgeforderte Werbung wegen Namensnennung

